TEMA 3 OPERACIONES AUXILIARES.
RESUMEN TEMA 3 OPERACIONES.
1.VERSIONES DE LINUX.
- Todos los sistemas Linux han sido desarrollados bajo licencia GPL.
- La base de un sistema Linux es su nucleó o kernel.
- En la actualidad existen más de 350 distribuciones de
- Linux.
- El escritorio GNOME se compone del área de trabajo y de dos barras, una horizontal en la parte superior, denominada Barra de Menús, y otra vertical en el lado izquierdo de la pantalla, llamada Lanzador.
- La Barra de Menús integra las funciones más utilizadas de Ubuntu en un grupo de iconos situado en la parte derecha, denominada Área de Indicadores.
- El Lanzador proporciona un acceso directo a los elementos más utilizados de Ubuntu.
- La cinta del Lanzador puede desplazarse verticalmente cuando tienen más iconos de los que puede mostrar.
- Es posible configurar el lanzador para añadir o quitar iconos, según nuestras necesidades.
- En la parte inferior hay un icono, que se corresponde con el denominado Tablero o Dash, y que muestra un acceso directo a todas las aplicaciones.
- El tablero permite buscar archivos, aplicaciones, carpetas...
- La Ventana principal es el área de trabajo del usuario. Todas las aplicaciones abiertas muestran aquí su contenido y herramientas.
- En concreto podemos encontrarnos iconos de los siguientes tipos:
- v Archivador: Archivo comprimido que contiene uno o más elementos.
- v Lanzador: Tipo de enlace que permite acceder a elementos y ejecutar comandos.
- v Unidad externa: En Ubuntu se considera carpeta.
- Las áreas de trabajo permiten tener vistas separadas del Escritorio, agrupando aplicaciones en cada una de ellas.
3.LAS VENTANAS.
- La navegación de archivos y carpetas en GNOME se realiza a través de un administrador llamado Archivos.
- El sistema de navegación y de almacenamiento entre archivos y carpetas es parecido al que se utiliza en Windows.
- Hay unas opciones de carpetas y archivos:
- Abrir, Cortar, Copiar, Pegar, Mover a, Copiar en, Eliminar, Cambiar nombre y Comprimir.
- Podemos buscar archivos y carpetas usando el tablero o el gestor de archivos.
- El filtro de la lente se abre en la parte superior derecha de la ventana de búsqueda, cuando está disponible.
- El gestor de archivos no es tan potente como el tablero ya que no permite utilizar filtros.
- En el sistema de archivos que emplea todos los sistemas Linux descartando algunos, no existen las letras para identificar las unidades. Todo depende de la raíz del árbol directorio, identificada por /. Son sistemas de archivos ext2, ext3, ext4...
- El sistema de archivos se pueden consultar en cualquier momento desde el lanzador.
- Principales directorios:
5.2.Montar y desmontar una unidad.
- Montar una unidad: Las unidades se montan, es decir, se incorporan sus contenidos al árbol directorio. En la actualidad, el sistema es capaz de detectar automáticamente una unidad nueva y montarla.
- Desmontar una unidad: Las unidades se desmontan de la misma forma, se desprende del árbol directorio, es decir, se desmontan; Esta operación es recomendable antes de desconectarla del equipo.
5.3.Opciones de Unidad.
- Las unidades en Ubuntu tienen un menú de configuración que nos ofrece diferentes opciones.
- Ubuntu permite el formateo de unidades de manera directa, mediante la opción Formatear Partición.
6.Administración Básica.
6.1.Administrar usuarios y grupos en el equipo.
- La administración del sistema es una tarea destinada exclusivamente al Administrador o Root que, por razones de seguridad, esta bloqueado.
- Existen tres tipos de cuenta de usuario:
- v Administrador: Puede cambiar todo el sistema, incluyendo actualización y instalación del software.
- v Usuario del Escritorio: Con permisos para realizar tareas comunes, pero no puede instalar software ni cambiar los ajustes que afecten a otros usuarios.
- v Personalizado: Con los ajustes especiales que haya definido manualmente el administrador del sistema.
- El Terminal también llamado Línea de comandos, Consola, Interprete de Órdenes o Shell se utiliza para trabajar con comandos. Es una herramienta que puede localizarse desde el buscador del Dash.
- Al utilizar el Terminal como root, el modo cambua de $ a #.
- Las órdenes: Las órdenes del Terminal siguen todas el mismo patrón.
- Los Parámetros: Los parámetros, también, llamados, opciones, son cadenas alfanuméricas adicionales.
- La ejecución de la orden: Tras ejecutar una orden puede mostrarse un mensaje con el resultado de la acción, aunque esto depende de la orden ejecutada.
- Ubuntu permite gestionar las impresoras del equipo a través de la operación de Configuración.
- Se puede optar por imprimir una página de prueba y modificar su configuración.
- En el caso de disponer de más de una impresora, se puede fijar una de ellas como la predeterminada.
- Uno de los cambios más significativos de Windows a Linux es la gestión de las aplicaciones.
- Instalar las aplicaciones. Las aplicaciones pueden instalarse desde la Terminal, aunque se recomienda utilizar el Centro de Software de Ubuntu, accesible desde el Lanzador.
- Los repositorios: Es un sitio web donde se almacenan los paquetes.
6.4.1.Centro de software de Ubuntu.
- El antiguo centro de software, que pasa a llamarse GNOME SOFTWARE.
- GNOME software se emplea para instalar aplicaciones disponibles en lo repositorios oficiales de Ubuntu.
7.LOS PERMISOS.
- En Ubuntu, y en Linux en general, cada archivo y carpeta tiene asignados unos permisos.
- Existen dos tipos de permisos:
- Locales( o del sistema): Determinados para los recursos que solo son accesibles desde el equipo que los contiene.
De recurso compartido: Asignados a los recursos que deciden compartirse.
8.COMPARTIR EN UBUNTU.
- Para compartir en Ubuntu es necesario instalar Samba, un servicio de compartición. También podemos intercambiar información con equipos Windows.
- Cuando se comparte el recurso, el icono de la carpeta aparece con dos flechas.
Diferencias entre Linux y Windows.
- Windows es un sistema operativo de código cerrado, diseñado para uso comercial y personal, creado por Microsoft. Linux es un kernel de código abierto que admite una variedad de sistemas.
- Mientras que Windows ofrece funciones más complejas en cuanto a la estructuración de la comunicación y del trabajo, Linux tiene ciertas ventajas si se quieren usar aplicaciones web como por ejemplo un sistema de gestión de contenidos.
- Linux es líder absoluto en supercomputación, es mucho más usado que Windows en servidores.
- Hay 3 ventajas fundamentales de Linux que juntas le dan una gran consideración: Linux es muy robusto, estable y rápido: Ideal para servidores y aplicaciones distribuidas.
- En Linux hay una barra en el lateral izquierdo llamada Lanzador y otra llamada Barra de Menús en la parten superior en horizontal mientras que en Windows solo hay una que es la Barra de tareas.
- La principal diferencia es que Linux es libre y, en la mayoría de los casos, gratis mientras que Windows es un software propietario y cuesta dinero. De igual manera, la gran mayoría de aplicaciones para Linux son libres y gratuitas mientras que las aplicaciones para Windows no lo son.
- Linux no tiene .EXE
- Windows es más fácil de manejar.
- Linux es más rápido que Windows.
- Los editores de texto son diferentes.
- El ordenador se apaga de manera distinta.
- Linux cuenta con más de 350 distribuciones.
- En Linux las apps se instalan desde la Terminal.
- Windows tiene control parental mientras que Linux no.
- Linux tiene interfaz más técnica.
- Windows no soporta formatos de Linux.
- Linux no usa letras para las unidades.
- Linux permite crear imágenes de la unidad.
| HORARIO | LUNES | MARTES | MIÉRCOLES | JUEVES | VIERNES | |
| 14:35 A 15:15 | E.F | OPERA. | E.F | LENGUA | PRL | |
| 15:15 A 16:10 | MATES | OPERA. | LENGUA | OPERA. | PRL | |
| 16:10 A 16:25 | ||||||
| 16:25 A 17:20 | TUTORÍA | INGLES | MATES | MATES | MATES | |
| 17:20 A 18:15 | OPERA. | INGLES | OPERA. | OPERA. | OPERA. | |
| 18:15 A 18:30 | ||||||
| 18:30 A 19:25 | OPERA. | LENGUA | OPERA. | OPERA. | OPERA. | |
| 19:25 A 20:15 | OPERA. | LENGUA | OPERA. | OPERA. | OPERA. |
- /etc: archivos de configuración del sistema
- /home: archivos y carpetas de los usuarios
- /media: unidades ópticas y USB montadas
- / : raíz del sistema de archivos
- /usr: aplicaciones y recursos del sistema
- /boot: archivos para arrancar el sistema
- /bin: archivos básicos del sistema
- /dev: drivers de los dispositivos del equipo
- Carpeta: contenedor que puede albergar archivos o incluso otras carpetas.
- Archivador: archivo comprimido que, habitualmente, contiene uno o mas elementos.
- Lanzador: tipo de enlace que permite acceder a elementos y ejecutar comandos.
- Unidad Externa: en Ubuntu se considera carpeta.
- Archivo y Documento: el icono tiene una forma determinada que depende del tipo de archivo o documento de que se trate.
- Enlace: tipo de archivo cuya única misión es acceder directamente a un archivo o carpeta del equipo.
- Papelera de Reciclaje: espacio que ofrecen los sistemas operativos para preservar los archivos antes de eliminarlos definitivamente.
- Linux max, Madrid.
- Molinux, Castilla la Mancha.
- Trisquel, Galicia.
- Liliurex, Comunidad Valenciana.
- Guadalinex, Andalucía.
- GnuLinEx, Extremadura.
- Asturix, Asturias.
- Linkat, Cataluña.
- Necesitamos permisos de administrador o root para realizar la practica.
- Desde la Terminal introducimos el comando: sudo apt-get install gnome-system-tolls.
- Metemos la contraseña del administrador y comienza la descarga de los paquetes necesarios. Una vez concluido el proceso, nos solicitará autorización para su instalación.
- Tras la instalación, accederemos, desde la opción del Tablero-<<Mostrar Aplicaciones>>, a la aplicación Usuarios y Grupos, que nos permitirá la gestión avanzada de usuarios y la creación de grupos.
- Para su instalación introducimos en el Terminal el siguiente comando: sudo apt-get install synaptic. Al igual que en la instalación del paquete anterior, nos pedirá la contraseña del administrador para continuar con la descarga y posterio9s instalación de la aplicación.
- Una vez finalizada la instalación, desde Aplicaciones podemos buscar Synaptic y, a través de su ícono, acceder a la aplicación.
- Para poder probar su funcionamiento, abriremos la aplicación e instalaremos otra aplicación.
- Utilizando la lupa, buscaremos la aplicación de Scribus( un lector gratuito de archivos PDF) y sus paquetes asociados. Una vez localizada, haremos doble clic en ella y nos permitirá marcar los paquet6es necesarios para su instalación.
- Seleccionados los paquetes, marcaremos en el menú la opción <<Aplicar>>para, posteriormente, comenzar con la instalación tanto de los paquetes necesarios como de la aplicación.
- Desde la Terminal introducimos el comando: sudo apt-get install gnome-system-tolls.
- Metemos la contraseña del administrador y comienza la descarga de los paquetes necesarios. Una vez concluido el proceso, nos solicitará autorización para su instalación.
- Para su instalación introducimos en el Terminal el siguiente comando: sudo apt-get install synaptic. Al igual que en la instalación del paquete anterior, nos pedirá la contraseña del administrador para continuar con la descarga y posterio9s instalación de la aplicación.
- Utilizando la lupa, buscaremos la aplicación de Scribus y sus paquetes asociados. Una vez localizada, haremos doble clic en ella y nos permitirá marcar los paquetes necesarios para su instalación.
- Utilizar la herramienta instalada en la Práctica resuelta.
- Administrar usuarios y su seguridad en Ubuntu.
- Inicia sesión y, en primer lugar, confirma tu usuario cambiando el nombre, la imagen, y la contraseña.
- Crea los siguientes usuarios con el nombre y los privilegios que se indican:
Nombre de Usuario | Tipo de cuenta | Seguridad de la cuenta | Inicio de sesión automática | Estado de cuenta |
Usuario Estándar | Protegida con contraseña | No | Activada | |
PRUEBAS | Administrador | Sin contraseña | Si | Activada |
TALLER | Usuario Estándar | Protegida con contraseña | No | Activada |
OPERACIONES | Usuario Estándar | Sin contraseña | No | Desactivada |
- Cambia el nombre al usuario OPERACIONES por AUXILIARES.
- Desactiva la cuenta del usuario DESARROLLO.
- Establece al usuario TALLER como ADMINISTRADOR.
- Elimina la cuenta PRUEBAS.
- Crear el usuario PRUEBAS de nuevo con el comando: sudo useradd PRUEBAS.
- Cambiar el nombre al usuario que acabamos de crear: sudo usermod -l nombre_nuevo nombre_viejo.
- Eliminar el usuario que acabamos de crear: sudo userdel -r nombre.
- Gestionar las aplicaciones instaladas en el equipo.
- Utilizar las herramientas que ofrece Ubuntu para administrar las aplicaciones instaladas.
- Instalar extensiones del sistema.
- Inicia sesión en el equipo y accede a la aplicación SOFTWARE de Ubuntu.
- De la lista que se muestra a continuación, identifica su finalidad.
APLICACIÓN | UTILIDAD |
GIMP | Es un programa de edición de imágenes digitales en forma de mapa de bits, tanto dibujos como fotografías. |
CALCULADORA | Permite resolver sistemas de ecuaciones, realizar cuentas, cálculos y programar algoritmos a medida. |
FILEZILLA | Es un cliente FTP que nos permitirá conectar mediante este protocolo (File Transfer Protocol) con nuestro servidor FTP. De este modo, podremos subir, descargar o modificar archivos de nuestro alojamiento de forma remota y sin necesidad de acceder a dondominio para ello. |
THUNDERBIRD | Es un cliente de correo, noticias, chat y calendario gratuito y de código abierto, que es fácil de configurar y personalizar. |
TAREAS PENDIENTES | Te dice las tareas pendientes que te quedan por hacer. |
- Una vez, completada la instalación de todas las aplicaciones, utilizando Sypnatic, realiza la instalación de MELD, una aplicación open-sources para comparar código de fuente en Linux y CHROMIUM, la versión, open-sources del navegador Chrome.
- Utiliza Sypnatic para desinstalar una de las aplicaciones instaladas en el paso anterior.
- Accede a la web oficial de Webmin y localiza la dirección de descarga del paquete para la versión de tu sistema.
- Descarga el paquete y anota la dirección donde queda guardado.
- Accede a la dirección de descarga y, haciendon clic derecho sobre el paquete, selecciona la opción <<ABRIR CON SOFTWARE>>.
- Con la aplicación ya preparada en el CENTRO SOFTWARE, solo te falta pulsar el botón INSTALAR.




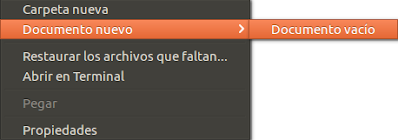






Comentarios
Publicar un comentario